First, login to cPanel. Â Find the PHP Selector like in the image below. "Select PHP Version"
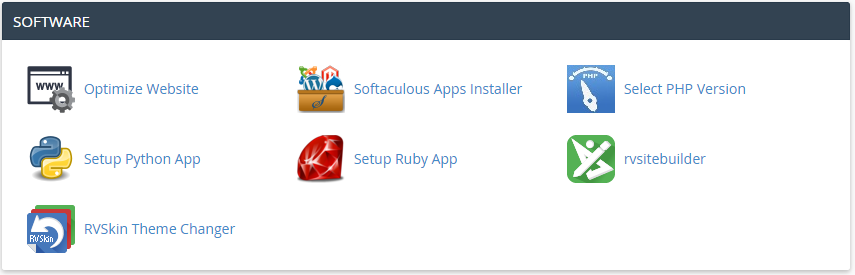
Next, choose which Version you'd like to use. Â In this example we're using PHP 5.5
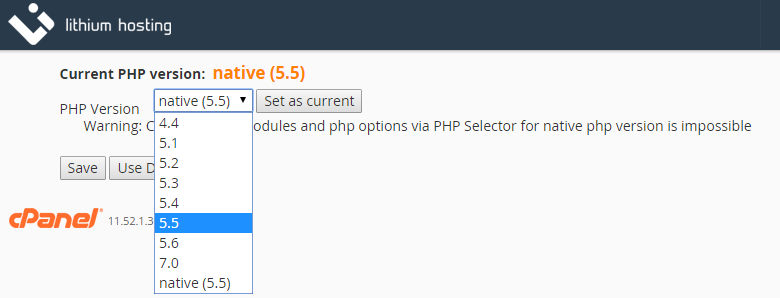
Be sure to click "Set as current", this will make your PHP version change effective immediately.
Next we need to enable extensions and set default PHP options. Â We've enabled some popular ones, you may enable or disable the ones you need or don't need.
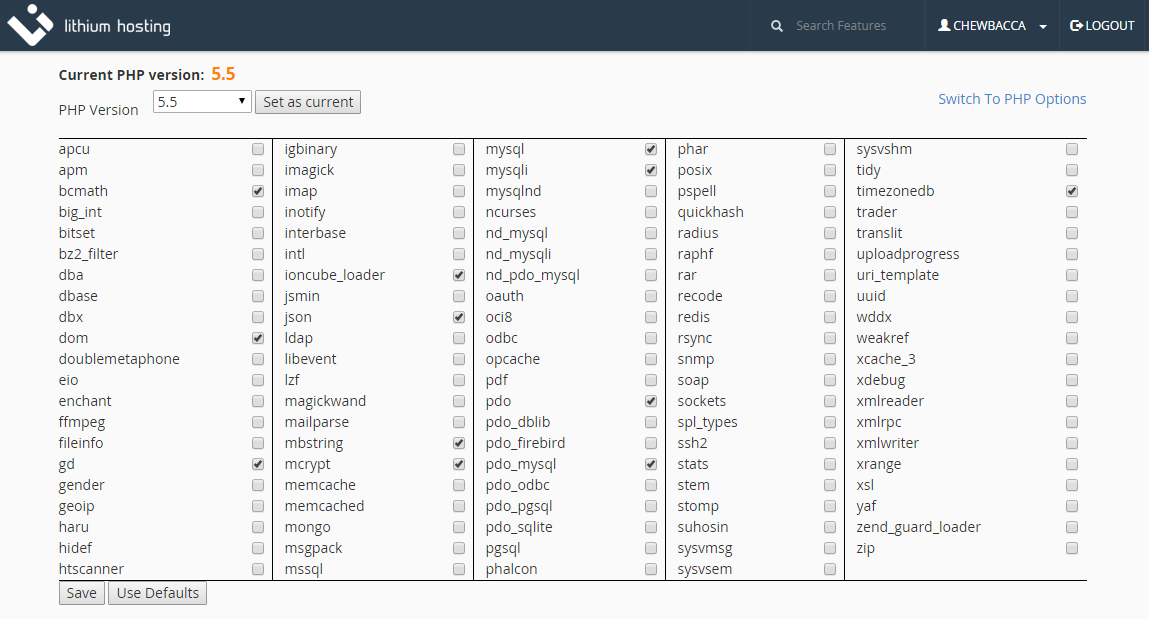
Click save even if you don't make any changes. Â This will ensure that all default exensions are enabled for you.
The next step is to adjust the default options for PHP. Â Please note, the defaults displayed may not be accurate.
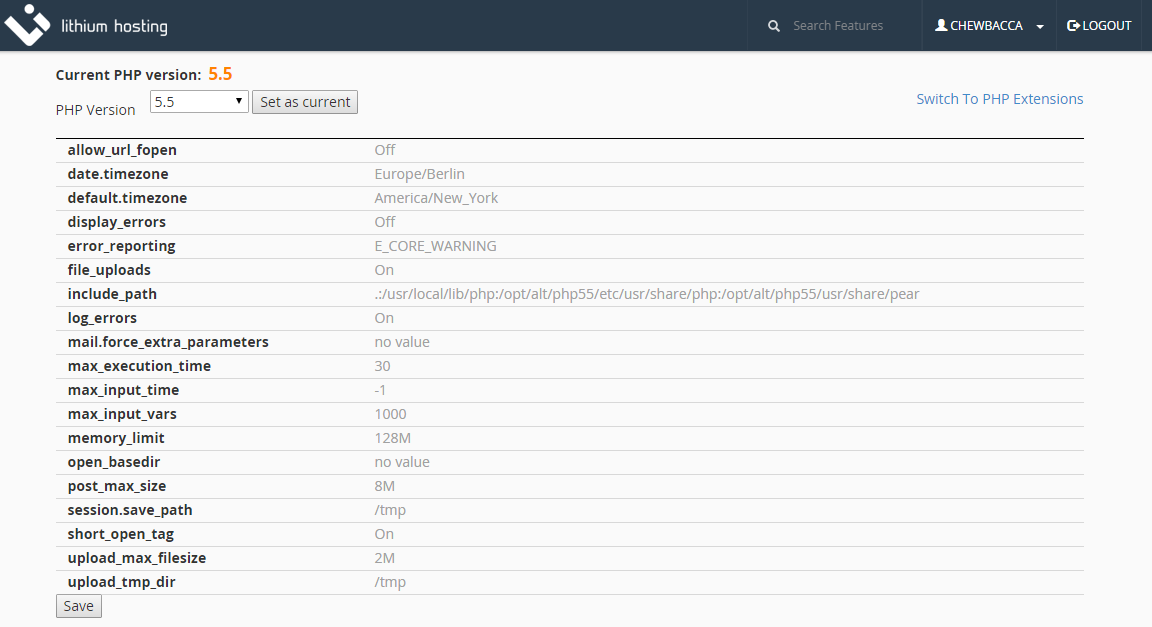
To change an option from the default value or to ensure the displayed options are actually set correctly, click the option to change it. Â Most options are presented as select boxes and you can just choose the option you need. Â Others are a text field which require valid input or you could break your site. Â Be sure to consult the PHP manual if you are unsure of the proper syntax.
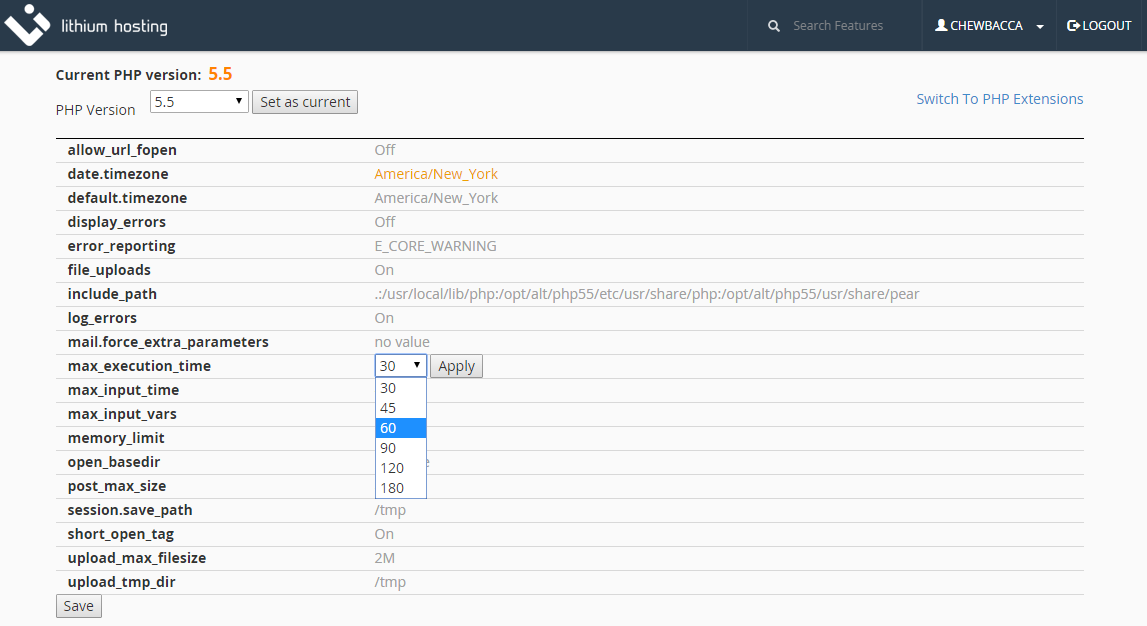
Be sure to click save once you've modified your settings and you'll see the changes are immediate.
If you have any questions or concerns with this article, please submit a support ticket.


